1.6 Présentation de Raspberry Pi
1.6.1 Connexion et installation
Le Raspberry Pi est un ordinateur complet dans un format compact. On peut donc y installer un système d’exploitation et y connecter des périphériques, ce qui nous permet de l’utiliser et de le programmer directement sans passer par un autre ordinateur. En fait, selon l’utilisation qu’on en fait, le Raspberry Pi peut devenir le cœur d’un objet connecté, mais il peut aussi être utilisé comme un mini-ordinateur à part entière. C’est-à-dire que si on le connecte à un écran, un clavier et une souris, il fonctionne exactement comme un ordinateur. Et lorsqu’on le configure plutôt pour y accéder à distance, on n’a plus besoin des périphériques et on peut alors l’utiliser comme objet connecté ou comme un serveur.
La première chose à faire est d’y installer un système d’exploitation, avec ou sans interface graphique. Celui-ci va sur la carte microSD qui se trouve sur un des côtés. On installe Raspberry Pi OS sur la carte microSD à partir de notre ordinateur. Pour cela, vous aurez besoin d’un ordinateur avec un lecteur de carte SD et/ou d’un adaptateur pour pouvoir y insérer la carte microSD. Ensuite, vous devez télécharger le système Raspberry Pi OS, en extraire les fichiers sur la carte microSD et suivre les instructions d’installation.
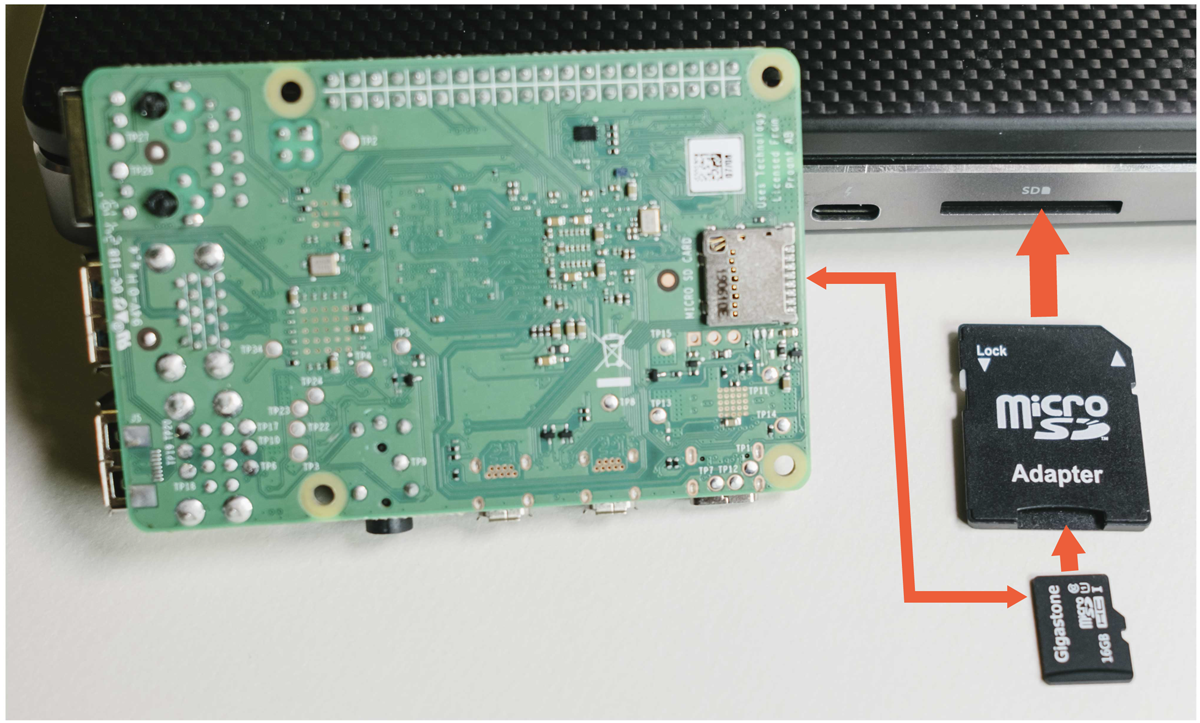
Figure 25 — Carte microSD du Raspberry Pi
Vidéo 4 : Installation de Raspberry Pi OS
Lorsque tout est prêt, vous pouvez remettre la carte microSD dans le Raspberry Pi, connecter celui-ci avec vos périphériques (écran, clavier et souris) et avec l’alimentation.

Figure 26 — Raspberry Pi connecté aux périphériques
Vidéo 5 : Connexion du Raspberry Pi
Vous devriez alors le voir démarrer en mode bureau ou console. Le nom d’utilisateur initial est « pi » et le mot de passe par défaut est « raspberry ». Lors du premier démarrage, on vous proposera des options de configuration. C’est l’occasion entre autres de se connecter au Wi-Fi et d’activer SSH (Secure SHell) pour l’accès à distance.
Remarque : pour la suite de ce manuel, les exemples sont réalisés dans un réseau local dédié. Les réseaux scolaires ou d’entreprise peuvent comporter des mesures de sécurité limitantes. Des réseaux dédiés peuvent donc être prévus par les départements d’informatique. Les réseaux domestiques, chez les étudiants, permettent généralement de réaliser les exercices sans problème.
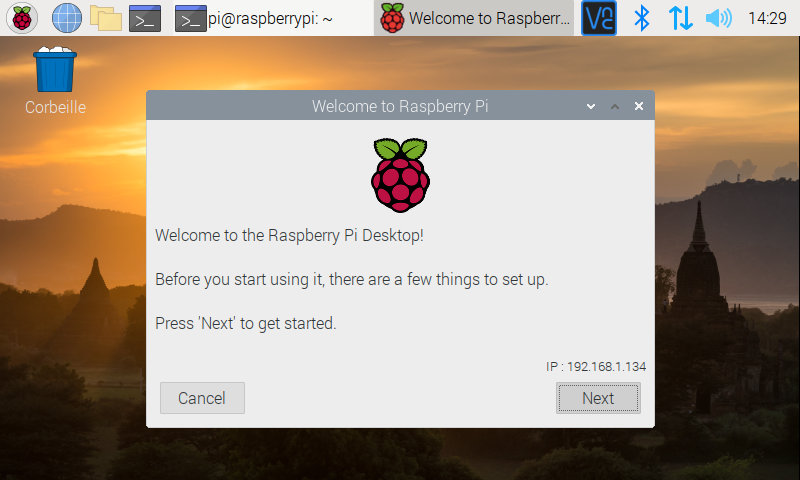
Figure 27 — Raspberry Pi en mode bureau
Vidéo 6 : Configurations du Raspberry Pi
1.6.2 Commandes Linux
Comme le système d’exploitation Raspberry Pi OS est basé sur Linux, nous pouvons utiliser les commandes Linux pour le contrôler. Voici quelques commandes que nous pouvons utiliser soit localement dans le terminal du Raspberry Pi, soit à distance à l’aide d’une connexion SSH.
| Commande | Utilité | Exemple |
|---|---|---|
| man | Afficher l’aide | man cat |
| mkdir | Créer un dossier | mkdir IoT |
| cd | Se déplacer dans les dossiers | cd IoT |
| touch | Créer un fichier | touch hello.py |
| ls | Afficher le contenu d’un répertoire | ls -l |
| nano | Ouvrir un éditeur de texte | cat hello.py |
| rm | Supprimer un fichier | rm hello.py |
| rmdir | Supprimer un dossier | rm IoT |
| pwd | Afficher l’emplacement actuel dans le terminal | pwd |
| chmod | Changer des permissions | chmod 777 hello.py |
| cp | Copier un fichier ou un dossier d’une source à une destination choisie | cp hello.py hello2.py |
| mv | Déplacer ou renommer un fichier ou un dossier | mv hello.py Desktop/hello.py |
| ps | Afficher les ressources utilisées à un instant précis ainsi que les processus actifs | ps -ef | grep python |
| kill | Arrêter un processus manuellement | kill 1234 |
| ifconfig | Afficher l’adresse IP et d’autres informations réseau | ifconfig |
| raspi-config | Accéder aux configurations | sudo raspi-config |
| sudo | Exécuter les commandes avec tous les droitsu | sudo raspi-config |
| python | Exécuter un programme avec Python | python hello.py |
| python3 | Exécuter un programme avec Python 3 | python3 hello.py |
| uname | Afficher le nom du système d’exploitation et ses informations | uname -r |
| df | Afficher l’espace disponible du système de fichiers | df -h |
| find | Trouver des fichiers | find / -name hello.py 2>/dev/null |
| passwd | Changer le mot de passe | passwd |
Certains raccourcis nous seront aussi utiles. Attention, dans le terminal ils sont très différents des raccourcis Windows auxquels vous êtes peut-être habitués.
- Ctrl-C : arrêter un programme;
- Ctrl-X : quitter;
- Ctrl-K : couper;
- Clic-droit : coller;
- Etc.
1.6.3 Configurations pour le travail à distance
Plusieurs outils peuvent être utilisés pour travailler à distance sur un Raspberry Pi. Premièrement, on peut s’y connecter par SSH pour travailler en ligne de commande. Deuxièmement, on peut utiliser VNC (Virtual Network Computing) pour un mode bureau à distance. On peut aussi faire des captures d’écran, avec la commande scrot. Finalement, il est possible de faire des vidéos d’écran, soit avec un logiciel qui enregistre la fenêtre de VNC Viewer sur notre ordinateur, ou encore à l’aide d’un logiciel qu’on installe sur le Raspberry Pi, comme SimpleScreenRecorder.
1.6.3.1 SSH
Pour utiliser SSH, il faut d’abord l’activer sur le Raspberry Pi. On peut le faire en mode console ou dans le terminal, à l’aide de la commande sudo raspi-config, puis dans les options d’interfaces, ou encore avec les deux commandes suivantes : sudo systemctl enable ssh, suivi de sudo systemctl start ssh. Sinon, en mode bureau, dans Préférences et Configuration du Raspberry Pi. Une fois SSH activé, on peut s’y connecter à partir d’un autre ordinateur. Pour cela, il faut connaître l’adresse IP du Raspberry Pi, et évidemment que celui-ci soit connecté au réseau, que ce soit par câble Ethernet ou Wi-Fi. On peut obtenir son adresse IP à l’aide de la commande ifconfig. De plus, pour éviter que cette adresse change avec le temps, on peut aller dans les configurations de notre routeur pour la réserver, ou même choisir une adresse IP statique en suivant les instructions de Digital Guide.
On a aussi besoin d’un client SSH sur l’ordinateur qui sera utilisé. La plupart des systèmes d’exploitation récents en incluent déjà un. Par contre, si ce n’est pas le cas pour le vôtre, vous pouvez télécharger et installer Putty.
Ensuite pour accéder au Raspberry Pi à distance avec SSH, on utilise la commande ssh username@adresse_IP, par exemple ssh pi@192.168.1.109. Si c’est une nouvelle installation, c’est possible qu’un avertissement nous empêche de nous connecter. Il faut alors utiliser la commande ssh-keygen -R adresse_IP pour générer une clé SSH. Ensuite, la connexion devrait être possible. Vous devrez entrer le mot de passe du Raspberry Pi. Si c’est encore celui par défaut, vous obtiendrez un message indiquant que c’est un risque de sécurité. Une fois la connexion SSH établie, vous êtes prêts à travailler sur le Raspberry Pi en mode ligne de commande.
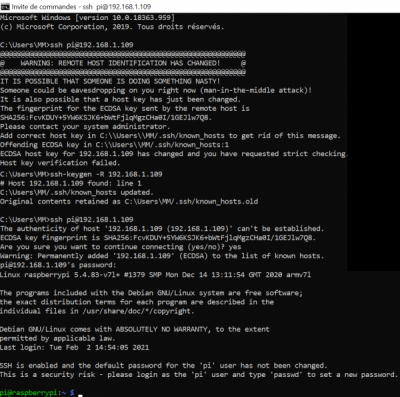
Figure 28 — Connexion au Raspberry Pi avec SSH
Vidéo 7 : SSH pour se connecter à distance au Raspberry Pi
1.6.3.2 VNC
Si on préfère travailler en mode bureau à distance, il faut activer VNC, ce qui se fait aussi dans les configurations du Raspberry Pi. Ensuite, on doit installer VNC Viewer sur notre ordinateur et cela nous permet de nous connecter au Raspberry Pi en mode bureau à l’aide de son adresse IP.
Vidéo 8 : VNC pour se connecter à distance au Raspberry Pi
1.6.3.3 Scrot
Directement sur le terminal du Raspberry Pi, ou à l’aide de VNC, on peut utiliser la commande scrot pour faire des captures d’écran du bureau du Raspberry Pi. Ces images sont automatiquement sauvegardées et horodatées dans le dossier /home/pi.
Vidéo 9 : Scrot pour prendre des captures d’écran du Raspberry Pi
1.6.3.4 SimpleScreenRecorder
Si on veut faire des enregistrements d’écran, on peut installer SimpleScreenRecorder sur le Raspberry Pi à l’aide de la commande sudo apt install simple screenrecorder. Ensuite, il est facilement utilisable en mode bureau.
Vidéo 10 : SimpleScreenRecorder pour filmer l’écran du Rasberry Pi