1.4 Présentation du simulateur de circuit et d’Arduino et du simulateur GPIO
Que ce soit pour travailler avec Arduino ou avec Raspberry Pi, des simulateurs sont utiles à l’apprentissage. Les deux simulateurs qui seront présentés ici sont complémentaires. Ces simulateurs sont des applications Web permettant de tester des programmes comme s’ils étaient exécutés sur un microcontrôleur. Le premier permet aussi de simuler des circuits électroniques, avec ou sans Arduino. Il est donc utile tant pour pratiquer la base des circuits électroniques que pour la programmation de l’Arduino. Le deuxième ne simule pas les circuits, mais seulement les entrées et sorties du Raspberry Pi sur son port GPIO. Celui-ci est utile pour apprendre à programmer le Raspberry Pi et pour tester nos programmes, sans s’encombrer de la partie électronique.
1.4.1 Simulateur de circuit et d’Arduino
Tinkercad est un simulateur de circuit et d’Arduino fait par Autodesk. Il permet de créer des circuits électroniques avec ou sans un Arduino. On peut choisir différents composants électroniques et les connecter entre eux à l’aide de fils virtuels.
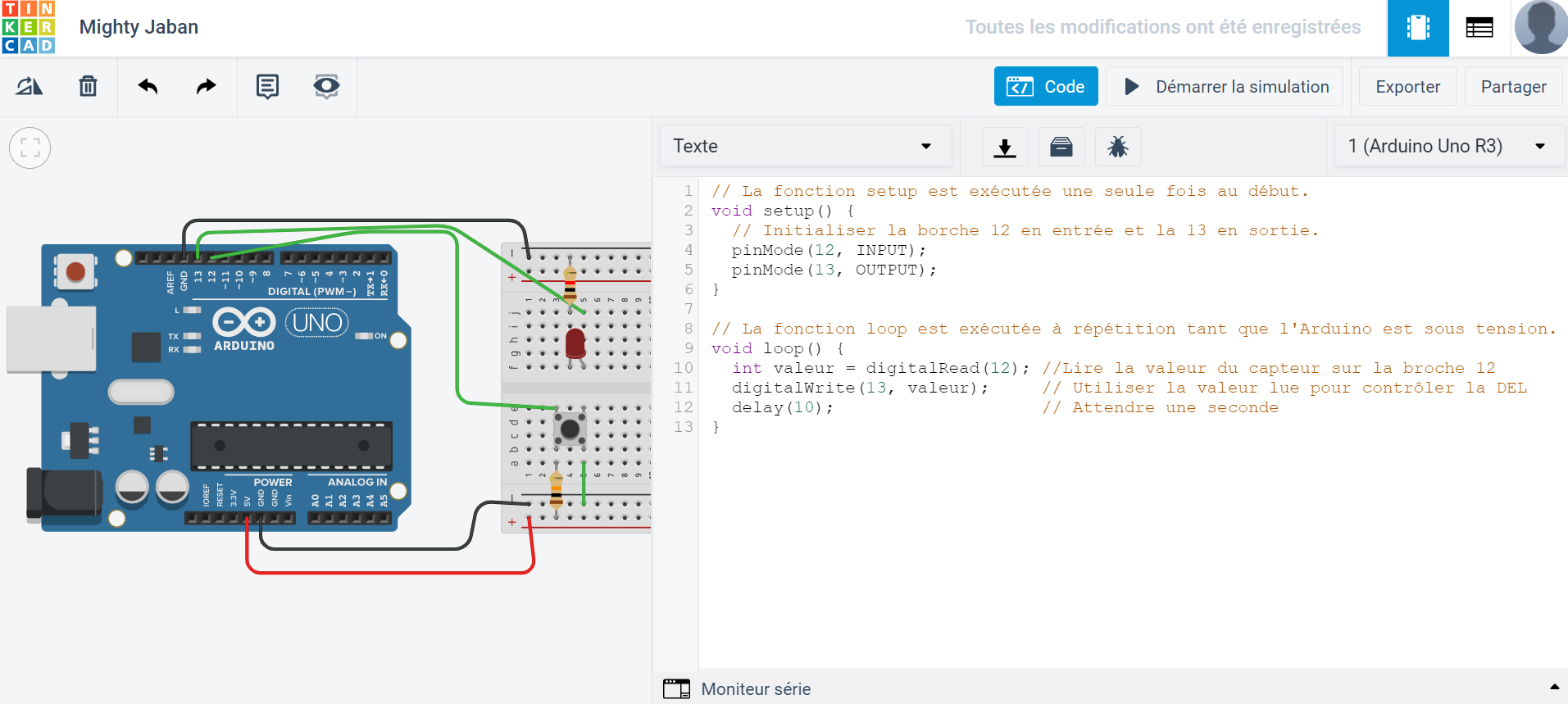
Figure 18 — Simulateur de circuits Tinkercad avec Arduino
On peut connecter nos éléments à un Arduino et le programmer. Ensuite, on peut activer la simulation pour voir le comportement des différents composants choisis. On peut interagir avec des capteurs et on peut aussi simuler le moniteur série de l’Arduino. De plus, ce simulateur contient aussi un débogueur, contrairement à l’environnement de développement Arduino IDE. Finalement, ce simulateur nous permet aussi de sauvegarder nos projets et de les partager.
La plus grande limite de ce simulateur est qu’on ne peut pas ajouter de cartes d’extensions ni de bibliothèques. On ne peut donc pas réellement y faire des objets connectés. Par contre, le choix de capteurs et d’actuateurs variés en fait un outil très utile pour pratiquer avec la partie électronique des objets et la programmation des entrées et des sorties.
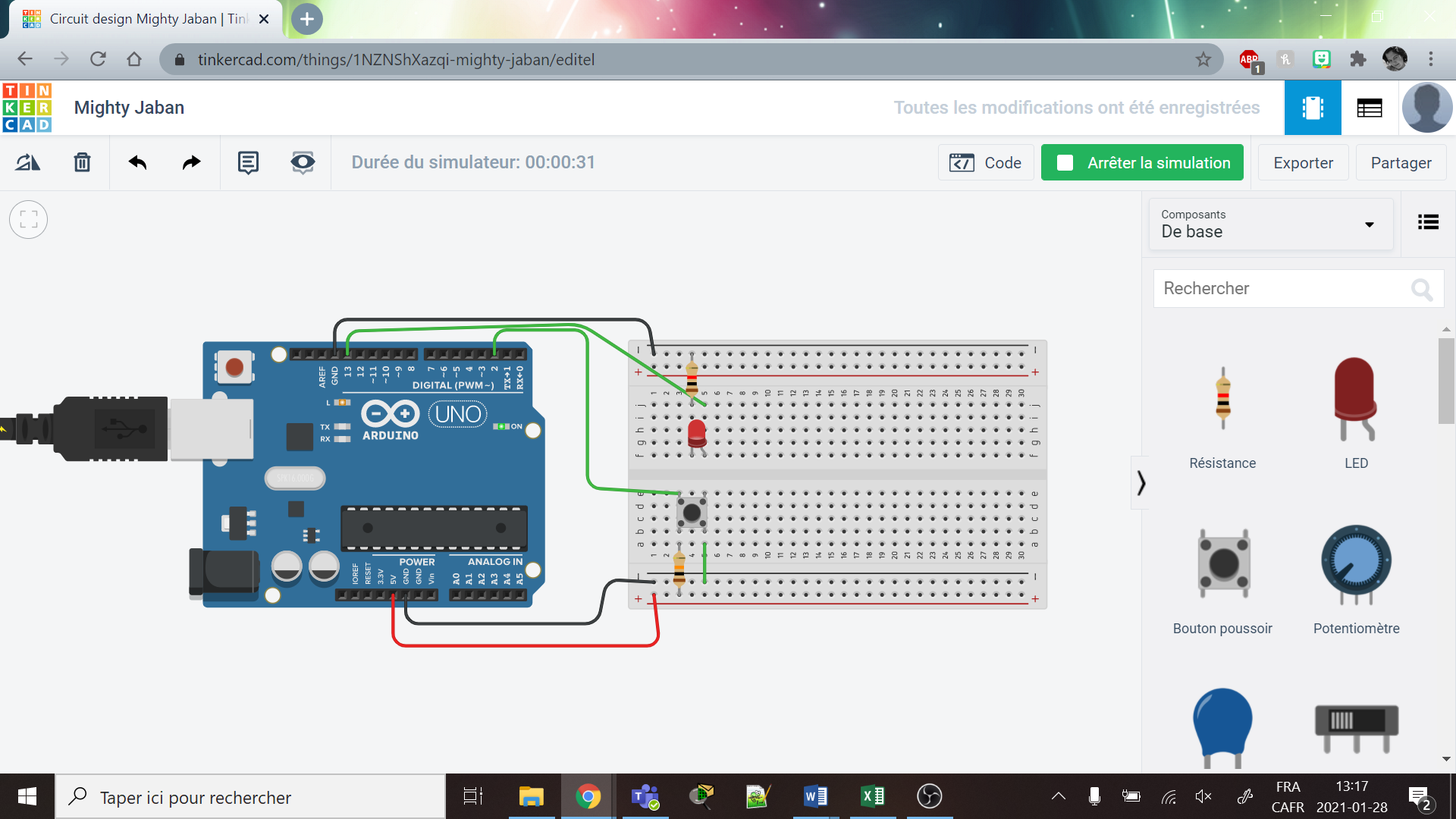
Figure 19 — Programmer dans le simulateur de circuits Tinkercad
Vidéo 1 : Simulateur de circuits et de l’Arduino
1.4.2 Simulateur GPIO
Create Withcode nous offre un simulateur de port GPIO du Raspberry Pi, c’est-à-dire qu’on peut y voir l’état des sorties et en contrôler les entrées. On peut utiliser ce simulateur pour apprendre à programmer avec le Raspberry Pi et pour tester nos programmes sans aucun matériel électronique ni interface utilisateur.
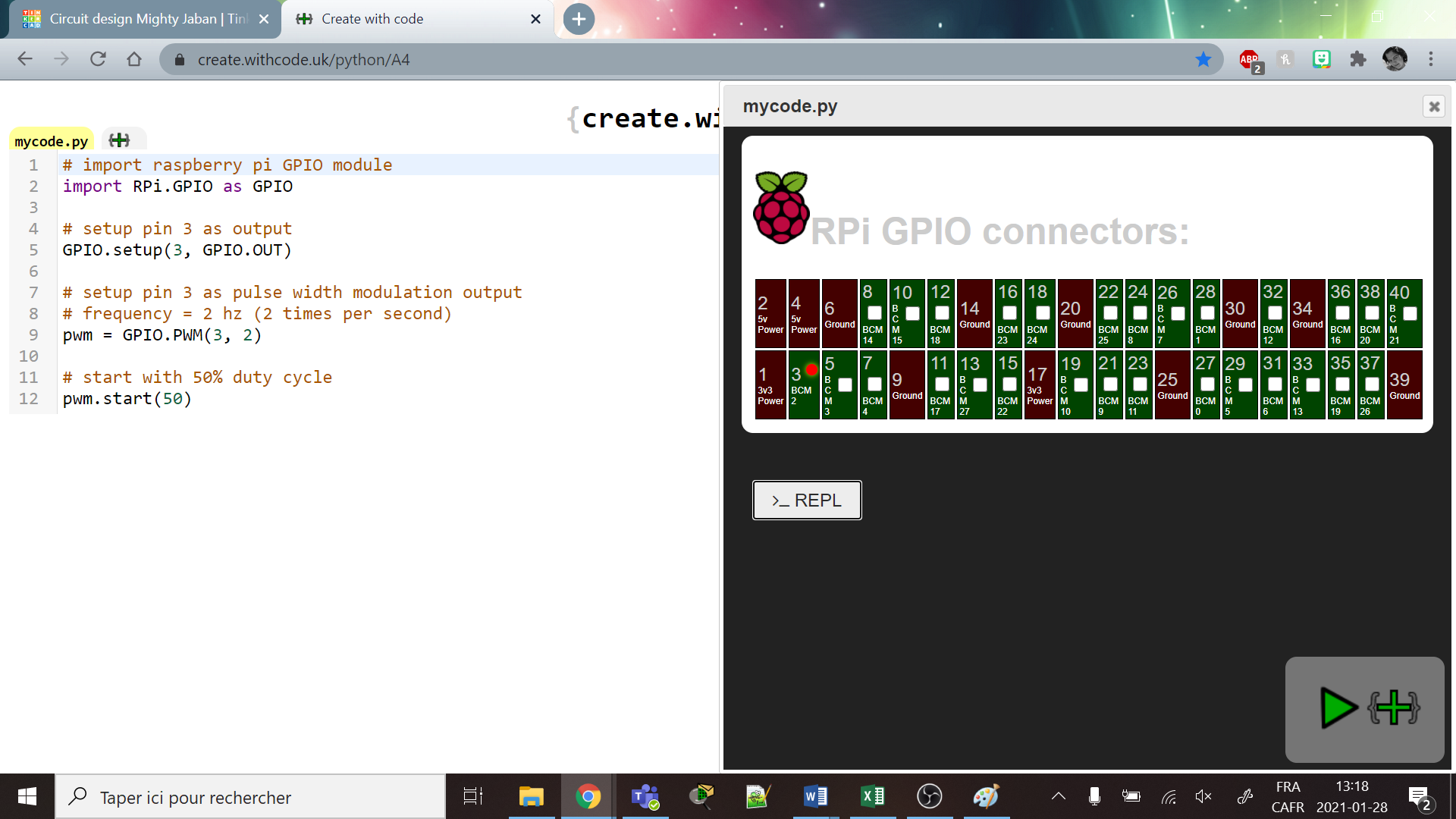
Figure 20 — Simulateur GPIO pour le Raspberry Pi par create.withcode.uk.
Les limites du simulateur GPIO sont que ce simulateur ne permet aucun montage électronique. Par contre, il permet de simuler les entrées et les sorties visuellement. Il permet aussi l’ajout de certaines bibliothèques, entre autres RPi.GPIO et time, mais pas toutes celles nécessaires à la création d’objets connectés, par exemple socket ou requests.
Vidéo 2 : Simulateur GPIO